Version control is a critical part of maintaining code integrity and enabling seamless collaboration. With over 18 years of experience in the tech industry, I can confidently state that Git is the most dominant version control system, equipping developers with robust tools to track changes, manage versions, and collaborate seamlessly with teams worldwide. Whether you’re building a personal project or working with a distributed team, understanding how to add local code to a Git repository is a must-have skill. In this tech guide, you’ll learn the exact steps to initialize a Git repository, stage and commit your code, and push it to a remote repository like GitHub.
Step 1: Navigate to Your Local Project Directory
Open your terminal and navigate to the folder where your local code files are located. Use the cd command to move into the correct directory. Here’s an example:
cd /path/to/your/projectEnsure you are inside the folder where your project files are stored before proceeding.
Step 2: Initialize a Git Repository
If your project isn’t already under version control, initialize a new Git repository inside the project folder by running:
git initThis creates a hidden .git folder within your project directory, which Git will use to track changes. Now, your local project is under Git version control!
Step 3: Stage Files for the First Commit
Now that Git is initialized, you need to stage your project files before committing them. To add all files in your current directory, use the following command:
git add .If you want to add specific files, list them like this:
git add index.html style.css app.jsThis command stages the files, making them ready to commit.
Step 4: Commit Your Files with a Message
After staging the files, you can commit them to the repository. Every commit should have a descriptive message, so you (and others) can understand the changes at a glance. To commit your changes, run:
git commit -m "Initial commit"The commit creates a snapshot of your project in its current state.
Step 5: Connect to a Remote Repository (GitHub)
If you want to push your local code to a remote repository like GitHub or GitLab, you need to connect your local Git repository to the remote one. Use this command to add the remote repository:
git remote add origin https://github.com/your-username/your-repository.gitMake sure to replace the URL with the actual link to your remote repository.
Step 6: Push Code to the Remote Repository
Now that the remote repository is linked, you can push your code from your local repository to GitHub (or whichever remote platform you’re using). To push the code to the master branch, use this command:
git push -u origin masterThis uploads your files to the remote repository, where they are now visible and ready for collaboration.
Create and Switch Between Branches (Optional)
Many projects use branches to isolate features or bug fixes. You can create a new branch in Git like this:
git checkout -b feature-branchThis creates a new branch and switches to it. To switch back to the master branch later, simply use:
git checkout masterThis method allows you to work on different features or issues in parallel without affecting the main codebase.
My TechAdvice: Mastering Git opens up a world of possibilities for developers, enabling you to manage complex codebases, track changes with precision, and collaborate effortlessly with others. By learning how to add local code to a Git repository, you’re taking an essential step toward optimizing your development workflow. As you continue to refine these skills, you’ll find that version control becomes an invaluable part of your daily coding routine, boosting both productivity and code quality. Remember, great version control practices start with a solid understanding of Git—apply what you’ve learned here, and you’ll see immediate benefits in your software projects.
#AskDushyant
#TechConcept #TechAdvice #VersionControl #Git #Github

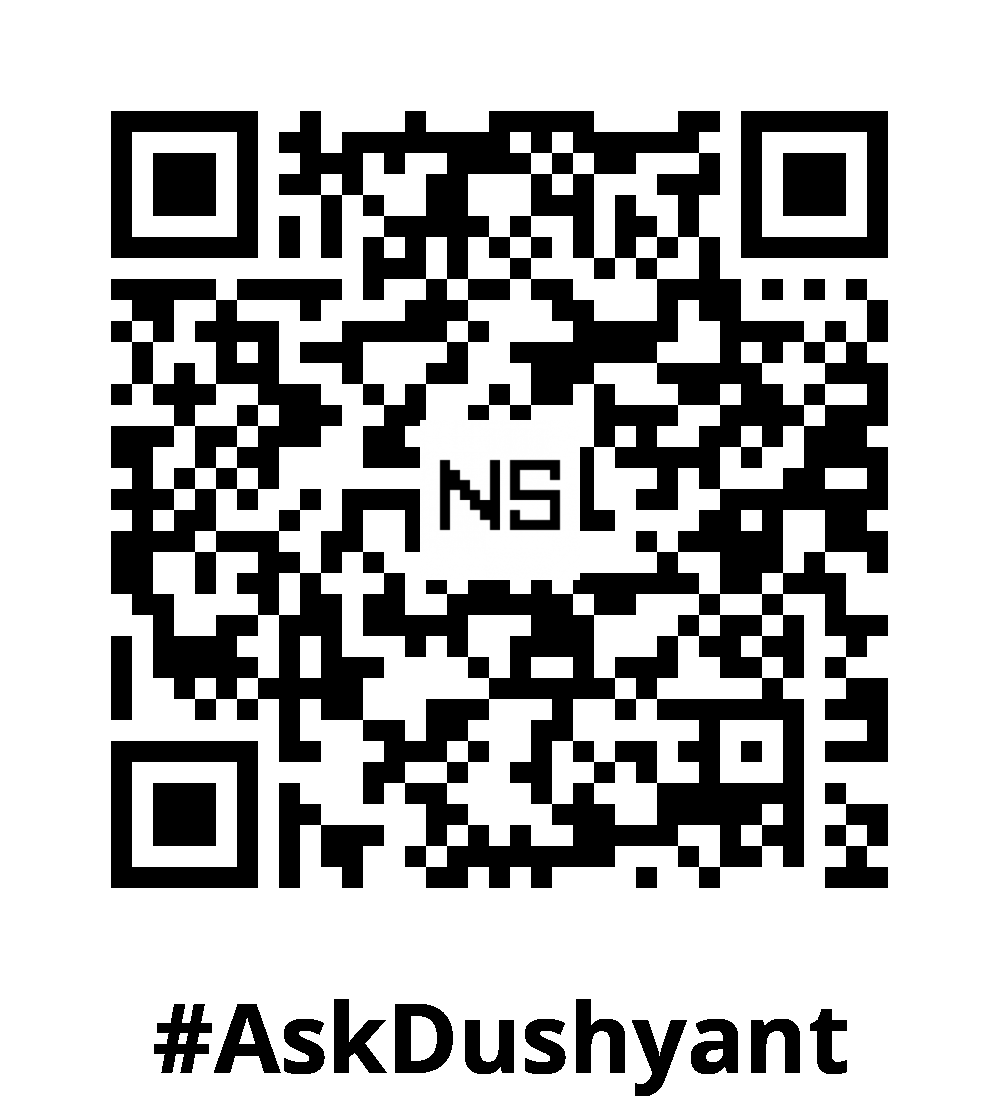
Leave a Reply