Writing code is a passion of mine, and I particularly enjoy exploring the capabilities of my Mac. In macOS, automation and scripting can be incredibly powerful. The operating system offers a range of tools and techniques that simplify repetitive tasks. If you’ve ever wanted to programmatically capture snapshots without relying on third-party applications, you’re in the right place. With just a few commands, you can create a script that captures photos on demand, saving you time and effort. Whether you’re looking to integrate photo-taking into a larger automation workflow or simply want to experiment with macOS’s scripting capabilities, this tech concept, will provide you right tools and knowledge to achieve your goals efficiently.
What You’ll Need
- A MacBook with a built-in camera.
- Homebrew installed for managing packages (if not already installed, Visit my earlier tech post on homebrew).
- Basic familiarity with Terminal and shell scripting.
Step-by-Step Guide
A. Install imagesnap
imagesnap is a lightweight command-line tool for capturing photos from your Mac’s camera. Here’s how to install it:
- Open Terminal (find it using Spotlight or in Applications > Utilities).
- Use Homebrew to install
imagesnap:
brew install imagesnapIf you don’t have Homebrew installed, you’ll need to set it up first. Follow the instructions at brew.sh to get started.
B. Create a Shell Script
Now that imagesnap is installed, we can write a shell script to automate the photo-taking process. Follow these steps:
- Open Terminal and create a new shell script file:
nano take_photo.sh - Add the following content to
take_photo.sh:
#!/bin/bash
# Generate a timestamp for the filename
TIMESTAMP=$(date +"%Y%m%d_%H%M%S")
# Define the output file name with timestamp
OUTPUT_FILE="$HOME/Downloads/photo_$TIMESTAMP.jpg"
# Take a photo with a 3-second delay
imagesnap -w 3 "$OUTPUT_FILE"
# Notify user
echo "Photo taken and saved as $OUTPUT_FILE"This script defines a file name for the photo, uses imagesnap to take a picture with a 3-second delay, and then provides feedback to the user.
- Save and exit the text editor (in
nano, pressCtrl+X, thenY, andEnter). - Make the script executable:
chmod +x take_photo.shC. Run the Script
With your script ready, you can now run it to capture a photo:
- Navigate to the directory where your script is located:
cd path/to/your/script - Execute the script:
./take_photo.shThe script will trigger your MacBook’s camera, wait for 3 seconds, and save the photo as photo.jpg in the current directory.
Customizing the Script
Feel free to modify the script according to your needs. For example:
- Adjust the delay: Modify the
-w 3parameter to set a different delay before the photo is taken.
My Tech Advice: Using shell scripts to interact with hardware like your MacBook’s camera opens up interesting automation possibilities. With just a few lines of code, you can streamline tasks and integrate photo-taking functionality into your workflows. Whether you’re building a larger automation script or just experimenting with command-line tools,
#AskDushyantimagesnapoffers a simple yet powerful way to capture images directly from your terminal. Happy Coding ! 🧑🏻💻
#ShellScripting #Photography #MacOS #CommandLine #Automation #Programming #CodeSnippet

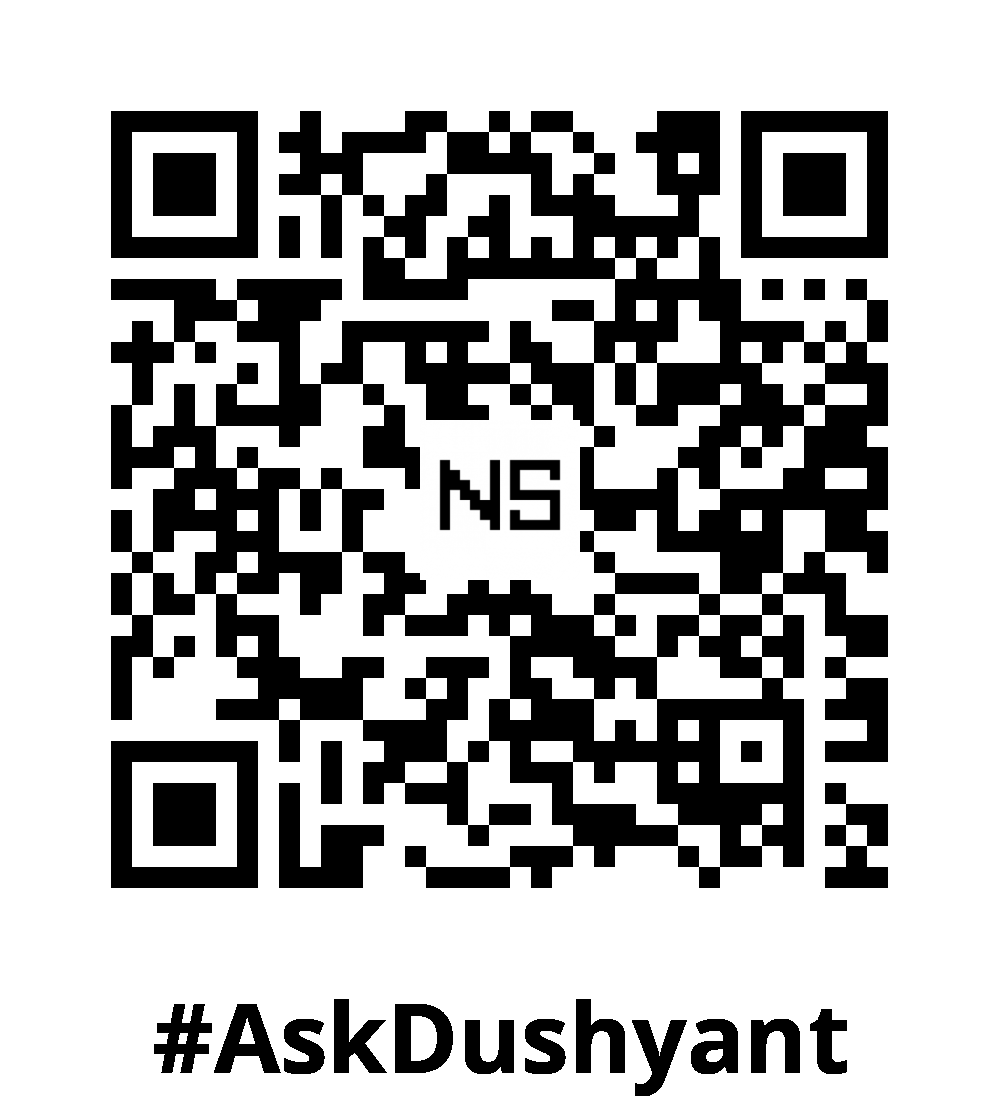
Leave a Reply