In the world of cloud computing, AWS stands out with its intuitive web interface that allows non tech user to launch servers within minutes. Though Advanced tech professionals favour the AWS Command Line Interface (CLI), a powerful tool that enables seamless interaction with Amazon Web Services (AWS) directly from your terminal. This tech concept, aims to guide you through the installation and configuration of the AWS CLI right on your Mac, covering everything from setting up credentials to verifying the installation. By the end, you’ll be equipped to manage your AWS resources efficiently, just like a tech pro.
Prerequisites
Before diving in, ensure you have the following:
- A Mac running macOS.
- An AWS account. If you don’t have one, you can create it here.
- Basic understanding of terminal commands.
Step 1: Install the AWS CLI
Using Homebrew
Homebrew is a widely-used package manager for macOS that simplifies the installation of software.
- Open Terminal:
Launch the Terminal application, which you can find using Spotlight (Cmd + Space, then type “Terminal”). - Install Homebrew (if not already installed):
/bin/bash -c "$(curl -fsSL https://raw.githubusercontent.com/Homebrew/install/HEAD/install.sh)"Follow the on-screen instructions to complete the installation.
- Install AWS CLI:
brew install awscliHomebrew will download and install the AWS CLI package.
Manual Installation
For those who prefer not to use Homebrew, you can install the AWS CLI manually.
- Download the AWS CLI:
Visit the AWS CLI installation page and download the installer for macOS. - Run the Installer:
Open the downloaded package and follow the on-screen instructions. - Verify the Installation:
After the installation, run:
aws --versionYou should see output similar to:
aws-cli/x.x.x Python/3.x.x Darwin/x86_64 {source}/xxxStep 2: Configure the AWS CLI
With the AWS CLI installed, the next step is to configure it with your AWS credentials.
- Generate AWS Access Keys:
- Log in to your AWS Management Console.
- Navigate to the IAM (Identity and Access Management) service.
- Select “Users” and choose your username.
- Go to the “Security credentials” tab and click “Create access key”.
- Save your access key ID and secret access key securely.
- Configure AWS CLI:
Run the following command in your terminal:
aws configureYou will be prompted to enter your:
- AWS Access Key ID
- AWS Secret Access Key
- Default region name (e.g., us-west-2)
- Default output format (e.g., json) Example:
$ aws configure
AWS Access Key ID [None]: AKIAIOSFODNN7EXAMPLE
AWS Secret Access Key [None]: wJalrXUtnFEMI/K7MDENG/bPxRfiCYEXAMPLEKEY
Default region name [None]: us-west-2
Default output format [None]: json- Verify Configuration:
To verify that your configuration is correct, run:
aws sts get-caller-identityThis command should return information about your IAM user, confirming that the AWS CLI is configured properly.
Step 3: Testing Your Setup
Ensure everything is set up correctly by running a simple AWS CLI command.
- List S3 Buckets:
If you have any S3 buckets, list them using:
aws s3 lsIf you don’t have any S3 buckets, create one first:
aws s3 mb s3://your-bucket-name- Verify Output:
You should see a list of your S3 buckets or a confirmation that your bucket has been created.
Troubleshooting
- Command Not Found:
If you see a “command not found” error when runningaws --version, ensure that the AWS CLI is correctly installed and that your PATH variable includes the AWS CLI executable. - Permission Denied:
If you encounter permission issues, ensure that your IAM user has the necessary permissions to perform the actions you are trying to execute. - Invalid Credentials:
If you receive authentication errors, double-check your access key ID and secret access key for typos or mistakes.
My Tech Advice: As a tech advisor and entrepreneur, I always recommend that companies encourage their DevOps teams to work like tech pros by using the terminal frequently rather than relying solely on the AWS web interface. By following the steps outlined above, you are on your way to becoming a tech pro, having successfully installed and configured the AWS CLI on your Mac. You’re now ready to interact with AWS services directly from your terminal. The AWS CLI opens up a wide range of possibilities for automating tasks, managing resources, and integrating AWS services into your workflow. Happy cloud computing! 🧑🏻💻🧙♀️
#AskDushyant
#AWS #CLI #Mac #CloudComputing #DevOps #TechPro #Automation #AWSCLIInstallation #Terminal #TechBlog #CloudManagement #AWSResources

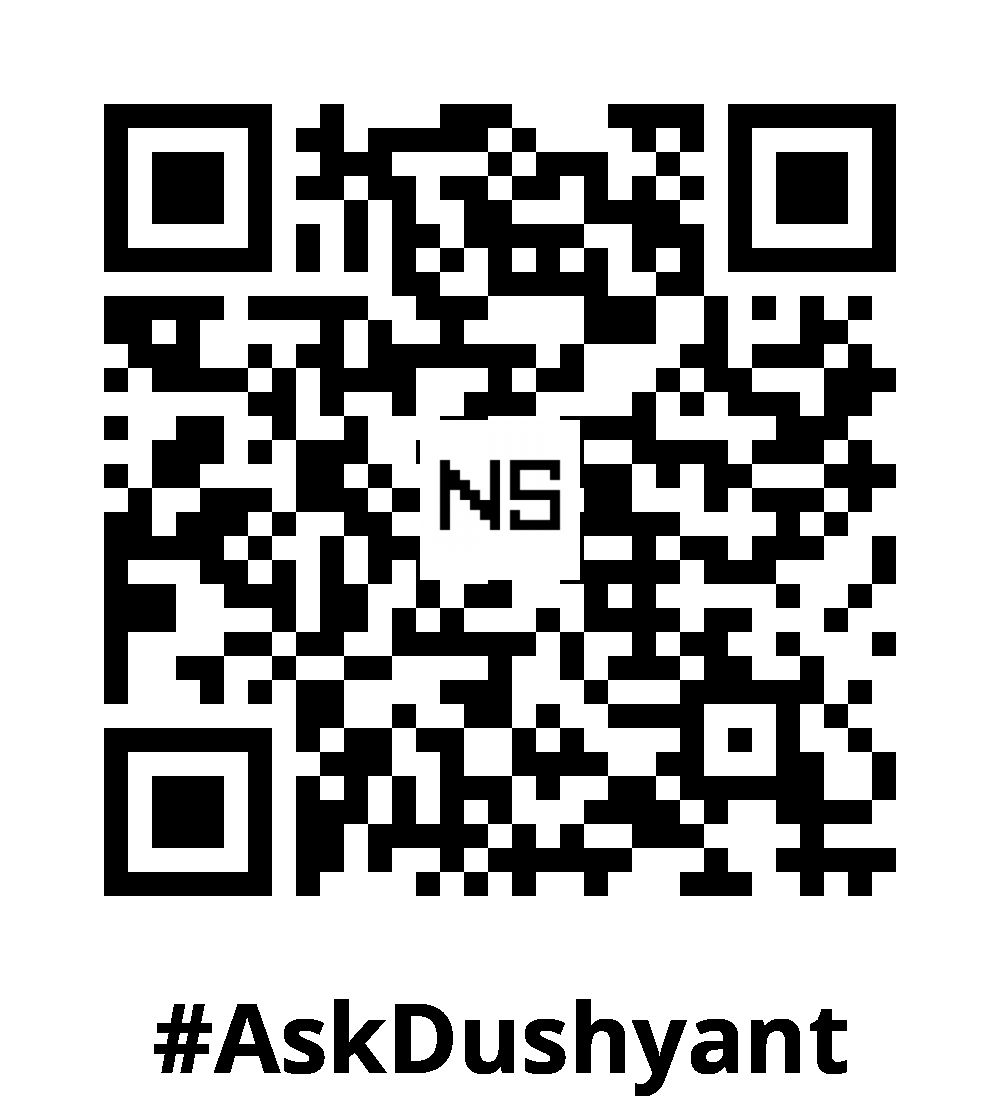
Leave a Reply