In my opinion, Linux commands are indispensable for tech community and serve as the fundamental building blocks of command-line operations, providing an extraordinary level of power and flexibility. Whether you’re a developer, system administrator, or an avid Linux user, mastering essential Linux commands can significantly enhance your daily productivity. In this comprehensive startup guide, We will dive into the Linux commands that are widely used by the broader tech community, providing brief explanations and examples to help you navigate your way through the command line with confidence.
ls– List Files and Directories:
Thelscommand lists the files and directories in the current directory. It provides a quick overview of the contents.- Example:
ls -l(lists files and directories in long format, displaying additional information like permissions, ownership, and size)
- Example:
cd– Change Directory:
Thecdcommand allows you to change the current working directory to another location.- Example:
cd Documents(changes to the “Documents” directory)
- Example:
pwd– Print Working Directory:
Thepwdcommand prints the current working directory, showing the full path of your current location.- Example:
pwd(displays the current directory path)
- Example:
mkdir– Create Directory:
Themkdircommand creates a new directory at the specified location.- Example:
mkdirask_dushyant (creates a directory named “ask_dushyant”)
- Example:
rm– Remove Files and Directories:
Thermcommand is used to remove files and directories.- Example:
rm file.txt(removes the “file.txt” file) - Example:
rm -r directory(removes the “directory” and its contents recursively)
- Example:
cp– Copy Files and Directories:
Thecpcommand copies files and directories from one location to another.- Example:
cp file.txt new_location/file.txt(copies “file.txt” to the “new_location” directory)
- Example:
mv– Move or Rename Files and Directories:
Themvcommand moves files and directories to a new location or renames them.- Example:
mv file.txt new_location/file.txt(moves “file.txt” to the “new_location” directory) - Example:
mv old_name.txt new_name.txt(renames “old_name.txt” to “new_name.txt”)
- Example:
touch– Create or Update File Timestamps:
Thetouchcommand creates an empty file or updates the modification timestamp of an existing file.- Example:
touch new_file.txt(creates a new empty file named “new_file.txt”)
- Example:
grep– Search Text Patterns:
Thegrepcommand searches for a specified pattern within files.- Example:
grep "keyword" file.txt(searches for the keyword in the “file.txt” file)
- Example:
sudo– Execute a Command with Superuser Privileges:
Thesudocommand allows you to execute a command with elevated privileges as the superuser (root).- Example:
sudo apt update(updates the system packages)
- Example:
chmod– Change File Permissions:
Thechmodcommand changes the permissions of a file or directory.- Example:
chmod +x script.sh(grants execute permission to the “script.sh” file)
- Example:
tar– Create or Extract Compressed Archive Files:
Thetarcommand is used to create or extract compressed archive files.- Example:
tar -czvf archive.tar.gz folder/(creates a gzipped tar archive of the “folder” directory) - Example:
tar -xzvf archive.tar.gz(extract a gzipped tar archive in current directory)
- Example:
find– Search for Files and Directories:
Thefindcommand searches for files and directories based on various criteria.- Example:
find /path/to/search -name "*.txt"(searches for all files ending with “.txt” in the specified directory)
- Example:
ssh– Secure Shell for Remote Connections:
Thesshcommand establishes a secure shell connection to a remote server.- Example:
ssh username@hostname(connects to the specified host via SSH)
- Example:
top– Monitor System Resource Usage:
Thetopcommand displays real-time information about system processes and their resource consumption.- Example:
top(provides a dynamic view of CPU usage, memory usage, running processes, and more)
- Example:
By mastering these essential Linux commands, you gain the ability to navigate and manipulate your Linux system efficiently. With practice and looking for more information around these command, you’ll discover the immense power and flexibility the command line offers, enabling you to perform a wide range of tasks with ease.
Linux commands are the foundation of working in a command-line server environment, providing the tools to navigate, manage, and interact with your Linux system effectively. In this comprehensive startup guide, we explored the commonly used Linux commands, providing detailed explanations and examples of their usage. By familiarizing yourself with these commands, you can boost your daily productivity, streamline your workflow, and gain confidence in working with the command line. Embrace the power of Linux commands and unlock the full potential of your Linux system. Happy command-line adventures!
#AskDushyant

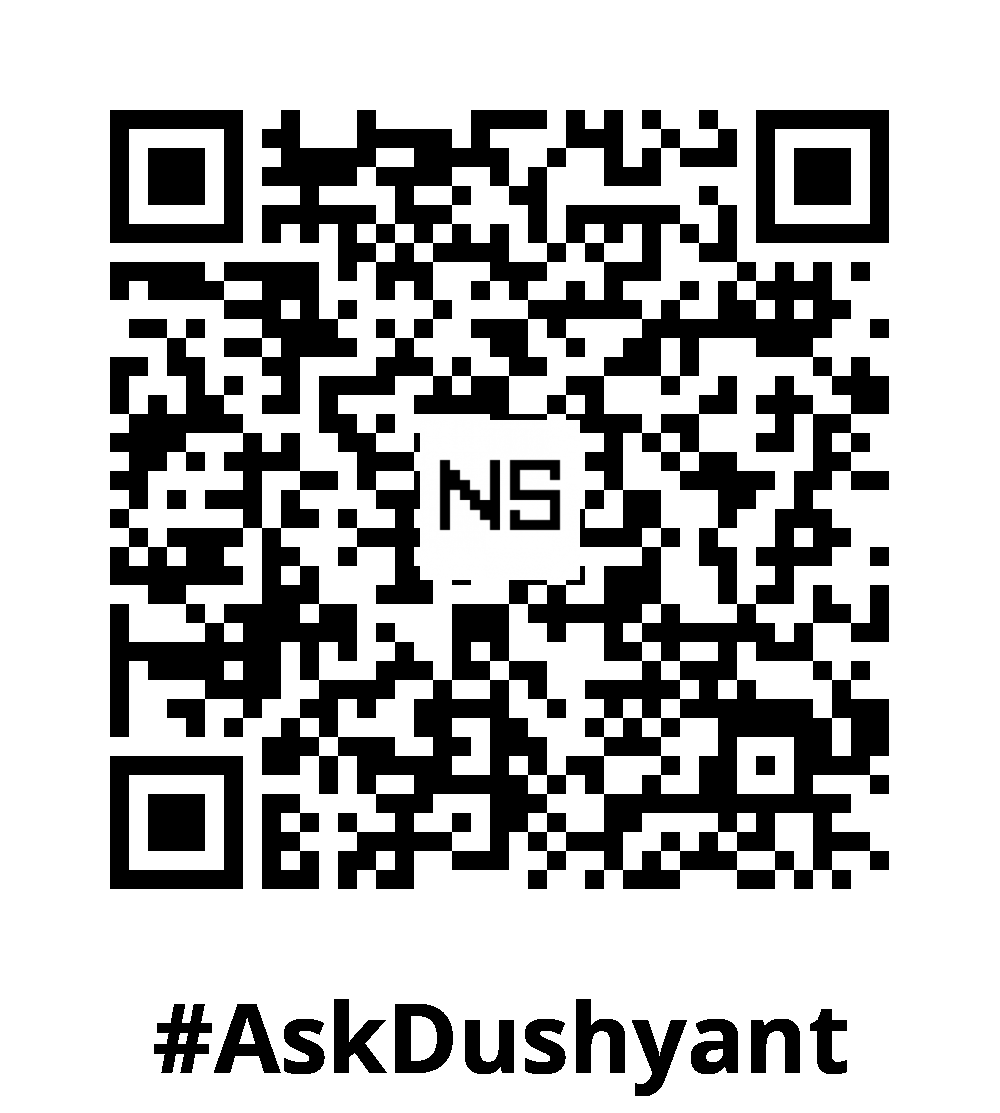
Leave a Reply