Apache is one of the most widely used web servers, providing a robust and reliable platform for hosting websites. Let my technical expertise guide you through the startup process of setting, Apache on your Ubuntu system. We’ll cover the basic installation, configuration, starting and stopping the server, and verifying the setup by running a simple PHP or HTML page locally. Let’s begin!
Step 1: Installing Apache:
Open the terminal on your Ubuntu system and enter the following command to install Apache:
sudo apt update
sudo apt install apache2The package manager will download and install Apache on your machine and run the server.
To test if Apache is running correctly, open your web browser and enter http://localhost or http://127.0.0.1. If Apache is installed and running properly, you will see the default Apache page indicating a successful setup.
Step 2: Configuring Apache:
Once Apache is installed on your Ubuntu system, you can proceed with the configuration to tailor it to your specific needs. Here’s an in-depth explanation of how to configure Apache, along with a snippet for reference:
Apache Configuration File:
The main configuration file for Apache is located at /etc/apache2/apache2.conf. Open this file using a text editor of your choice:
sudo nano /etc/apache2/apache2.confServer Name:
To set the server name, search for the line that begins with ServerName in the configuration file. Uncomment it by removing the ‘#’ symbol at the beginning of the line and replace the placeholder with your desired server name. For example:
ServerName askdushyant.comVirtual Hosts:
Virtual Hosts allow you to host multiple websites on a single server. To create a virtual host configuration, open the default Apache configuration file located at /etc/apache2/sites-available/000-default.conf:
sudo nano /etc/apache2/sites-available/000-default.confWithin this file, you can define specific configurations for each virtual host. For example, to set up a virtual host for askdushyant.com, you can add the following snippet at the end of the file:
<VirtualHost *:80>
ServerName askdushyant.com
DocumentRoot /var/www/html/askdushyant.com
<Directory /var/www/html/askdushyant.com>
Options Indexes FollowSymLinks MultiViews
AllowOverride All
Order allow,deny
allow from all
</Directory>
ErrorLog ${APACHE_LOG_DIR}/askdushyant.com-error.log
CustomLog ${APACHE_LOG_DIR}/askdushyant.com-access.log combined
</VirtualHost>Save the changes and exit the text editor.
Enable the Virtual Host:
After configuring the virtual host, enable it by creating a symbolic link from the sites-available directory to the sites-enabled directory:
sudo ln -s /etc/apache2/sites-available/000-default.conf /etc/apache2/sites-enabled/000-default.confUpdate /etc/hosts file:
To route the domain askdushyant.com to your local machine, edit the /etc/hosts file with administrative privileges:
sudo nano /etc/hosts
Add the following line to the file, associating the IP address 127.0.0.1 with askdushyant.com:
127.0.0.1 askdushyant.comSave the changes and exit the text editor.
Step 3: Starting, Stopping, and Reloading Apache:
To start Apache, use the following command:
sudo service apache2 startTo stop Apache, use:
sudo service apache2 stopTo reload the Apache configuration without stopping the server, use:
sudo service apache2 reloadThese commands allow you to control the server’s operation as needed.
Step 4: Verifying Apache:
To test if Apache is running correctly, open your web browser and enter http://askdushyant.com With above configuration, you will see the default blank or Apache page indicating a successful setup.
Step 5: Creating a Simple PHP or HTML Page:
To route our http://askdushyant.com to new directory and specific page test serving a PHP or HTML page, navigate to the default Apache web root directory and create askdushyant.com directory and jump to that directory with the following command:
mkdir /var/www/hmtl/askdushant.com
cd /var/www/html/askdushyant.com Create a new file, such as index.php or index.html, and open it with a text editor:
sudo nano index.phpEnter some basic content, such as:
<?php
echo "Hello, world!";
?>Save the file and exit the text editor.
Step 6: Viewing Your Website:
Open your web browser and enter http://askdushyant.com again. This time, you should see the content of the index.php or index.html file you created. Congratulations! You have successfully set up Apache and served a basic web page.
My Tech Advice: Setting up Apache on your Ubuntu system is a straightforward process. By following this step-by-step guide, you have learned how to install Apache, configure it, start and stop the server, and serve a simple PHP or HTML page locally. Apache provides a solid foundation for hosting websites, and you are now ready to explore its vast capabilities and build incredible web applications. This blog is just a Stepping stone to your tech endeavour, Explore further for more complex configuration to run new era websites. Enjoy your journey with Apache on Ubuntu!
#AskDushyant
#TechAdvice #TechConcept #Apache #Ubuntu #Linux
Note: The example and pseudo code is for illustration only. You must modify and experiment with the concept to meet your specific needs.

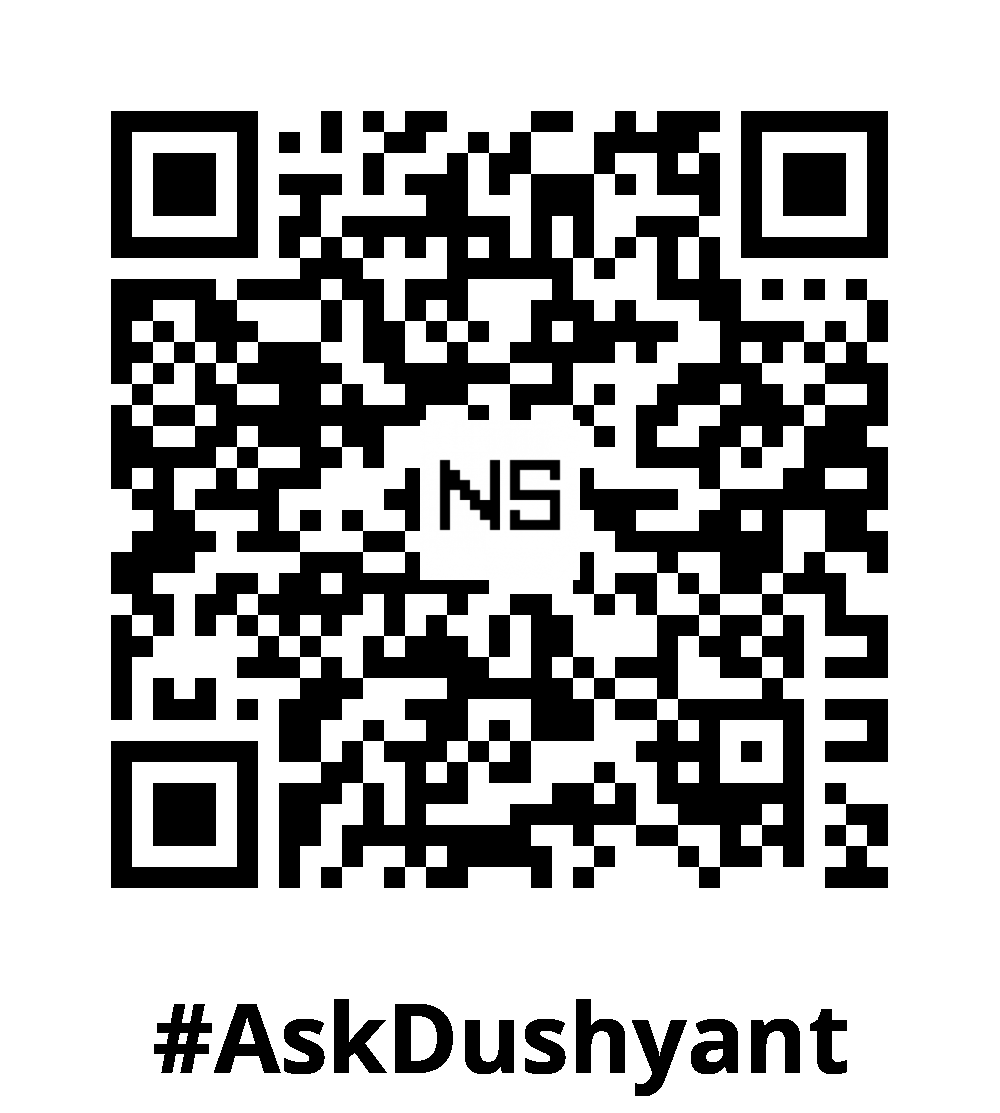
Leave a Reply