Leveraging almost 2 decades of experience in the tech corporate world, delivering a smooth user experience under heavy load is critical. Performance bottlenecks can significantly impact user retention and revenue, making load testing an essential part of your development cycle. Apache JMeter, an open-source tool, helps you simulate real-world loads on your web applications, databases, and networks to identify and fix performance issues before they affect users.
In this tech post, I’ll share brief process of load testing using JMeter. I’ll cover everything from setting up test scenarios to interpreting the results, with a real-world use case to help you master performance testing with JMeter.
What is JMeter?
JMeter is a widely-used open-source tool designed for load testing and performance measurement. It can simulate a large number of users accessing an application simultaneously, allowing you to analyze system behavior under stress. JMeter supports a wide variety of protocols, including HTTP, HTTPS, JDBC, and more, making it versatile for different testing environments.
Key Features of JMeter:
- Multithreading: Simulate multiple users at once.
- Protocol Support: Test HTTP, HTTPS, FTP, WebSockets, and databases.
- Extendable: Use plugins to enhance JMeter’s functionality.
- Graphical Analysis: Generate detailed reports for visual data analysis.
- Flexible Configuration: Customize test plans for realistic load simulations.
Setting Up JMeter
Before we dive into creating a comprehensive load testing scenario, let’s set up JMeter:
- Download JMeter: Visit the Apache JMeter website and download the latest version. Extract the files.
- Launch JMeter: Run the
jmeter.batfile (Windows) orjmeter.sh(Linux/Mac) from thebindirectory to start the JMeter GUI.
Use Case: Load Testing for an E-Commerce Website
Imagine you are tasked with testing the performance of an e-commerce platform. During high-traffic periods, such as a Black Friday Sale, your website needs to handle thousands of users browsing products, adding items to carts, and completing checkouts—all without any slowdowns or crashes.
To ensure your site remains stable under heavy load, we’ll simulate user actions such as:
- Browsing products: Simulating user requests for product pages.
- Adding items to the cart: Simulating actions that add products to the shopping cart.
- Completing checkouts: Simulating the checkout process.
We’ll configure JMeter to simulate 1000 concurrent users interacting with your website over a specified period.
Step 1: Designing the Load Testing Scenario
To create a realistic load test, simulate typical user behavior:
- Number of Virtual Users: 1000 users.
- Ramp-Up Time: Gradually increase users over 10 minutes.
- Test Duration: 1 hour.
JMeter Test Plan Setup
- Thread Group:
- Open JMeter, right-click on Test Plan, and add a Thread Group.
- Set Number of Threads (Users) to 1000.
- Set Ramp-Up Period to 600 seconds (10 minutes).
- Set Loop Count to 1 (or configure it to run continuously for a prolonged test).
- HTTP Request Samplers:
- Add HTTP requests for the following actions:
- Home Page Load: Simulate landing on the homepage.
- Product Search: Simulate searching for products.
- View Product Page: Simulate visiting a product page.
- Add to Cart: Simulate adding products to the cart.
- Checkout: Simulate completing a purchase.
<HTTPSamplerProxy guiclass="HttpTestSampleGui" testclass="HTTPSamplerProxy" testname="Search Products" enabled="true">
<stringProp name="HTTPSampler.domain">example.com</stringProp>
<stringProp name="HTTPSampler.path">/search?q=laptop</stringProp>
<stringProp name="HTTPSampler.method">GET</stringProp>
</HTTPSamplerProxy>- Timers:
- Add a Constant Timer to simulate real-world delays between user actions, preventing the system from being overwhelmed by simultaneous requests.
- Assertions:
- Use Response Assertions to verify that the correct responses are received for each user action. For example, check if the “Order Completed” message appears after checkout.
- Listeners:
- Add a View Results in Table or Summary Report listener to collect performance data such as throughput, response time, and error rates during the test.
Step 2: Running the Load Test
Once the scenario is set up, start the load test. JMeter will simulate 1000 virtual users interacting with your website, providing a comprehensive overview of how your site performs under load.
Key metrics to monitor:
- Response Time: Time taken to load pages or complete transactions.
- Error Rate: Percentage of failed requests.
- Throughput: Number of requests processed per second.
- System Resource Usage: CPU and memory usage on the server.
Step 3: Analyzing Load Test Results
After the test, JMeter provides detailed reports to help you analyze system performance. Here’s how to interpret the data:
- Average Response Time: A higher response time indicates slower performance under load. Aim to keep response times below a certain threshold, such as 2 seconds.
- Error Rate: A high error rate indicates your system struggles under heavy load, potentially causing failed transactions or server crashes.
- Throughput: This represents how many requests per second your system can handle. Higher throughput generally indicates better performance.
Example Load Test Configuration for an E-Commerce Sale
Let’s simulate a Black Friday Sale scenario, where traffic spikes significantly:
- Simulated Users: 5000 users.
- Ramp-Up Time: 15 minutes.
- Duration: 2 hours.
Configure JMeter to simulate sale-related user actions, such as browsing discounted products, adding them to carts, and completing purchases.
Sample JMeter Configuration:
<ThreadGroup guiclass="ThreadGroupGui" testclass="ThreadGroup" testname="E-Commerce Black Friday Sale" enabled="true">
<stringProp name="ThreadGroup.num_threads">5000</stringProp>
<stringProp name="ThreadGroup.ramp_time">900</stringProp>
<longProp name="ThreadGroup.duration">7200</longProp>
</ThreadGroup>Load Testing Best Practices
- Simulate Real-World Scenarios: Create load scenarios that closely mimic how users interact with your application.
- Monitor System Resources: Use monitoring tools like Grafana or New Relic to track server resource usage (CPU, memory, disk I/O) during the test.
- Gradual Ramp-Up: Avoid overwhelming your server by gradually increasing the load.
- Parameterization: Use different input data (e.g., product IDs, usernames) to simulate realistic behavior and avoid caching effects.
- Detailed Reports: Use JMeter’s built-in listeners and plugins to generate detailed reports that provide actionable insights.
JMeter Load Testing Checklist
- Create realistic test scenarios.
- Set up proper response assertions to verify application functionality.
- Gradually increase the load to find the breaking point.
- Monitor CPU, memory, and disk usage to detect performance bottlenecks.
- Use parameterized data to simulate diverse user behaviors.
My TechAdvice: JMeter has enabled many of my tech companies to better manage server load, leading to optimized operations and the elimination of unnecessary costs. It’s an indispensable tool for simulating real-world user load and identifying performance bottlenecks in your web applications. By creating comprehensive load test scenarios, you can ensure your application is ready to handle spikes in traffic, keeping your users happy and your business thriving.
#AskDushyant
#TechConcept #TechAdvice #Testing #SoftwareTesting #JMeter #TechTool

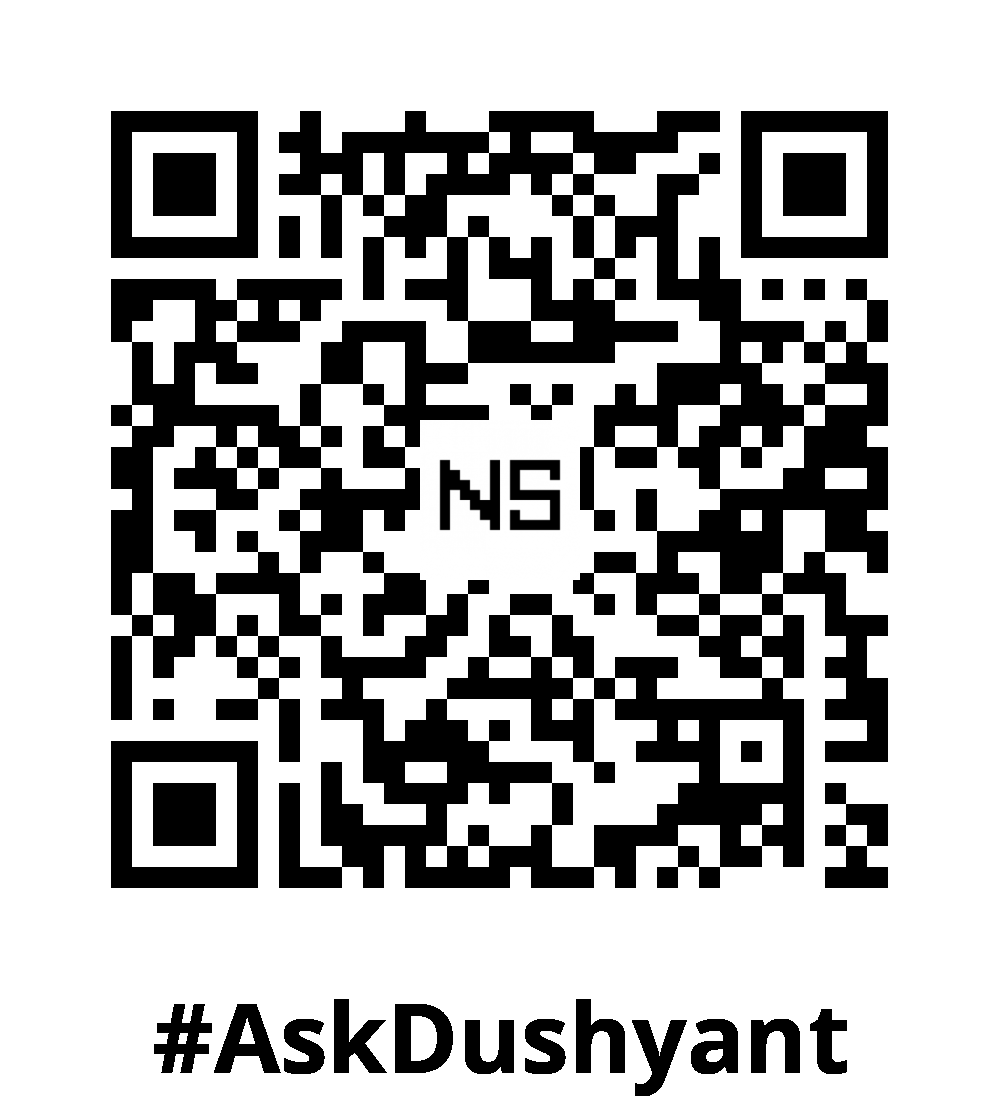
Leave a Reply