As a tech advisor and entrepreneur, building Android apps and games is integral to my work in the tech field. As I’ve mentioned before, working in the terminal is an excellent way to speed up development, which I always recommend to developers. If you want to explore the capabilities of Android phones, ADB should be your go-to tool in the terminal.
Android Debug Bridge (ADB) is an essential tool for developers, power users, and tech enthusiasts who want to unlock the full potential of their Android devices. This versatile command-line tool allows you to interact with your Android device from your computer, offering capabilities far beyond the standard user interface. In this tech blog, we’ll explore some of the most powerful and useful ADB commands to elevate your Android experience.
Getting Started with ADB
Before we dive into the commands, let’s assume you have ADB installed on your computer. If not, you can download it as part of the Android SDK Platform Tools from the Android Developers website. Once installed, enable USB debugging on your Android device by following these steps:
- Open Settings.
- Navigate to About phone.
- Tap Build number seven times to enable Developer options.
- Go back to the main Settings menu and select Developer options.
- Enable USB debugging.
Connect your device to your computer via USB, and you’re ready to start exploring ADB commands.
Essential ADB Commands
1. Device Management
- Check Connected Devices:
adb devicesLists all devices connected to your computer. Ensure your device is listed here before proceeding with other commands.
- Reboot Device:
adb rebootReboots your Android device, useful for applying updates or restarting after changes.
2. File Management
- Push Files to Device:
adb push local/file/path /sdcard/remote/file/pathUploads files from your computer to the device’s storage.
- Pull Files from Device:
adb pull /sdcard/remote/file/path local/file/pathDownloads files from your device to your computer.
- List Files on Device:
adb shell ls /sdcard/Lists files in a directory on your device, helping you navigate and manage your storage.
- Delete Files:
adb shell rm /sdcard/file/to/deleteDeletes files directly from your device.
3. System & Debugging
- Get Device Information:
adb shell getpropDisplays system properties and configurations, providing a wealth of information about your device’s state.
- Logcat:
adb logcatStreams real-time system logs, which is essential for debugging and troubleshooting.
- Access Shell:
adb shellOpens a command shell on your device, allowing you to execute commands directly on the device’s operating system.
- Take Screenshots:
adb shell screencap /sdcard/screenshot.png
adb pull /sdcard/screenshot.pngCaptures a screenshot and pulls it to your computer for sharing or archival.
- Record Screen:
adb shell screenrecord /sdcard/demo.mp4Records a video of your device’s screen, useful for creating tutorials or capturing gameplay.
4. Application Management
- Install an APK:
adb install path/to/app.apkInstalls an APK file on your device, useful for testing and sideloading apps.
- Uninstall an App:
adb uninstall com.package.nameRemoves an app from your device by its package name.
- Clear App Data:
adb shell pm clear com.package.nameClears all data associated with an app, effectively resetting it to its default state.
5. Network & Connectivity
- Get Network Information:
adb shell dumpsys netstatsProvides detailed network statistics, helping you analyze data usage and connectivity.
- Toggle Wi-Fi:
adb shell svc wifi enable
adb shell svc wifi disableEnables or disables Wi-Fi directly from the command line.
6. Advanced Operations
- Backup Device Data:
adb backup -apk -shared -all -f backup.abCreates a comprehensive backup of your device, including apps and shared data.
- Restore Device Data:
adb restore backup.abRestores data from a backup file, simplifying the process of recovering your device to a previous state.
- Manage Developer Options:
adb shell settings put global development_settings_enabled 1
adb shell settings put global development_settings_enabled 0Enables or disables developer options, providing control over advanced settings.
If you’ve worked with command terminals on Linux, macOS, or Windows, using ADB will be straightforward for you. It not only speeds up development but also allows you to manage multiple Android devices simultaneously. ADB is a powerful tool that offers extensive control over your Android device, far beyond what the standard interface provides. Whether you’re a developer testing apps, a power user managing files, or a tech enthusiast exploring your device’s capabilities, ADB offers essential functionality to enhance your Android experience. By mastering these commands, you’ll streamline your workflow, troubleshoot issues, and fully leverage your device’s potential. Happy debugging!
#AskDushyant
#Android #ADB #DeveloperTools #CommandLine #MobileDevelopment #AppDevelopment #Debugging #Programming

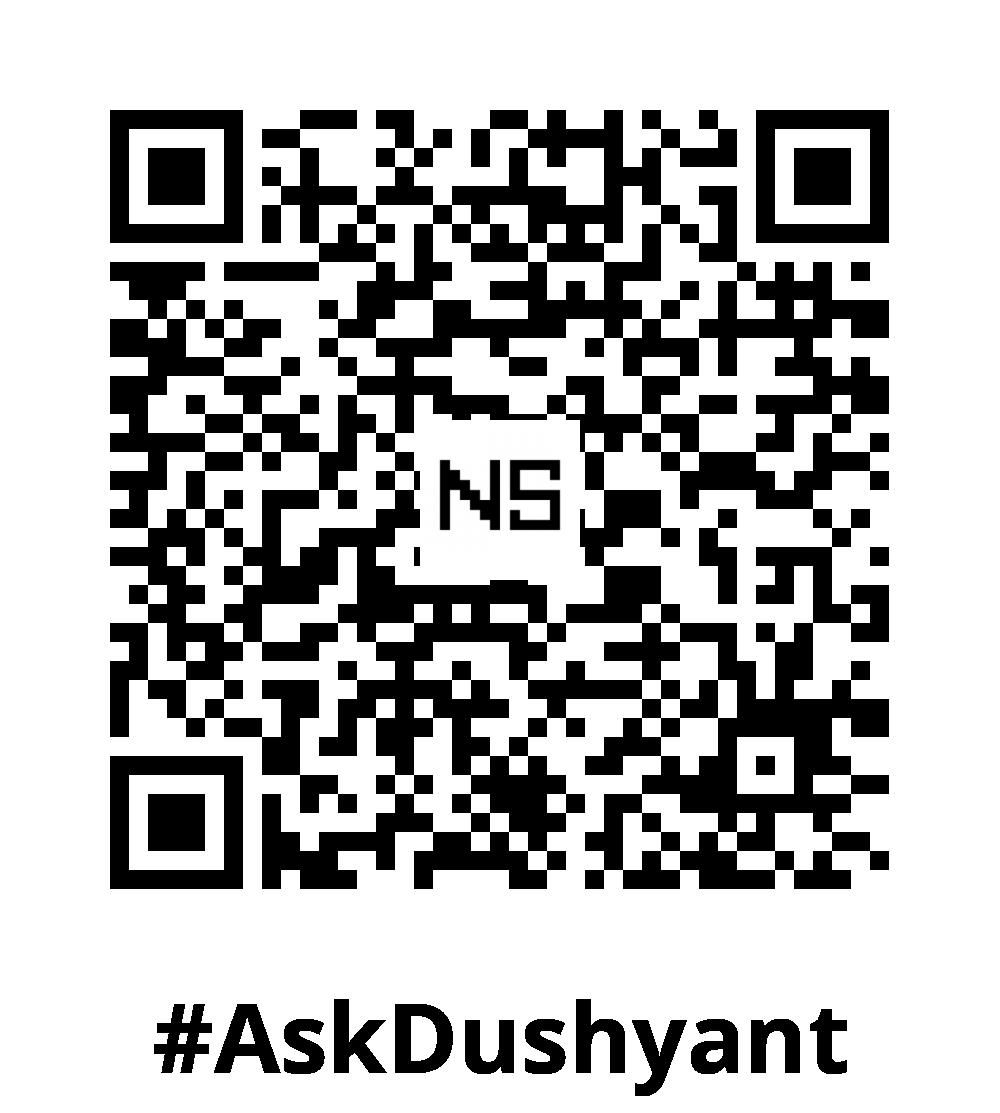
Leave a Reply