WordPress is an excellent tech solution for establishing an online presence, powering thousands of websites. My entire blogging experience is built on WordPress, and to keep it updated and revamped, I regularly back up and create new tech solutions on my local machine for testing before moving to production. This inspired me to write a tech blog post on WordPress migration to better utilize this technology. Migrating a WordPress website from AWS EC2 to a local development environment is essential for developers aiming to streamline their workflow or test changes offline. Whether you’re on a Mac or Ubuntu machine, this tech concept, will walk you through the process using efficient scripts to update WordPress configurations and the database.
Prerequisites
Before diving into the migration process, ensure you have:
- Access to AWS EC2: SSH access to your AWS EC2 instance hosting WordPress.
- Local Development Setup: Apache/Nginx, PHP, MySQL/MariaDB installed on your local machine.
Step-by-Step Migration Process
1. Backup WordPress Files and Database
Begin by securing a backup of your WordPress files and database from AWS EC2:
- Files Backup: Transfer WordPress files using tools like
rsyncorscp.
rsync -avz -e ssh username@ec2-instance-ip:/path/to/wordpress/ /path/to/local/wordpress/- Database Backup: Export the database to a SQL dump file.
mysqldump -u username -p database_name > wordpress_backup.sql2. Transfer Files and Database to Local Machine
Move the backup files (wordpress_backup.sql and WordPress directory) to your local development environment.
3. Set Up Local WordPress Environment
Configure your local environment to host WordPress:
- Server Setup: Configure Apache/Nginx virtual hosts or server blocks.
- Database Import: Import the database dump into your local MySQL/MariaDB.
mysql -u username -p database_name < wordpress_backup.sql4. Update WordPress Configuration
Adjust wp-config.php with local database credentials (DB_NAME, DB_USER, DB_PASSWORD, DB_HOST).
5. Search and Replace URLs (Optional)
Use wp-cli to update URLs in the database from AWS EC2 to your local environment.
wp search-replace 'http://old-url.com' 'http://new-local-url.com' --skip-columns=guid6. Test Your Local WordPress Site
Verify the setup by accessing your local WordPress URL (http://localhost or http://localhost/wordpress) via a web browser.
Automation with Scripts
For efficiency and consistency, automate tasks with shell scripts:
- Backup Script: Automate file and database backups.
- Setup Script: Script to configure local server and import database.
- URL Update Script: Automate URL updates in the database.
Best Practices
Ensure a smooth migration by following these best practices:
- Backup Safeguard: Always backup files and databases before making changes.
- Local Testing: Test thoroughly in your local environment before deploying changes.
- Security Measures: Secure local setups with appropriate permissions and credentials.
- Version Control: Use Git for version control to track changes effectively.
My Tech Advice: If you also maintain your presence using WordPress, migrating from AWS EC2 to a local machine enhances development flexibility and efficiency. By leveraging the scripts and best practices outlined in this guide, developers can seamlessly transition their WordPress projects, ensuring stability and ease of maintenance. Implement these steps today to optimize your WordPress development workflow and empower your projects with localized testing and development capabilities. Happy migrating!
#AskDushyant
#Wordpress #Migration #AWS #EC2 #Mysql #PHP #Programming

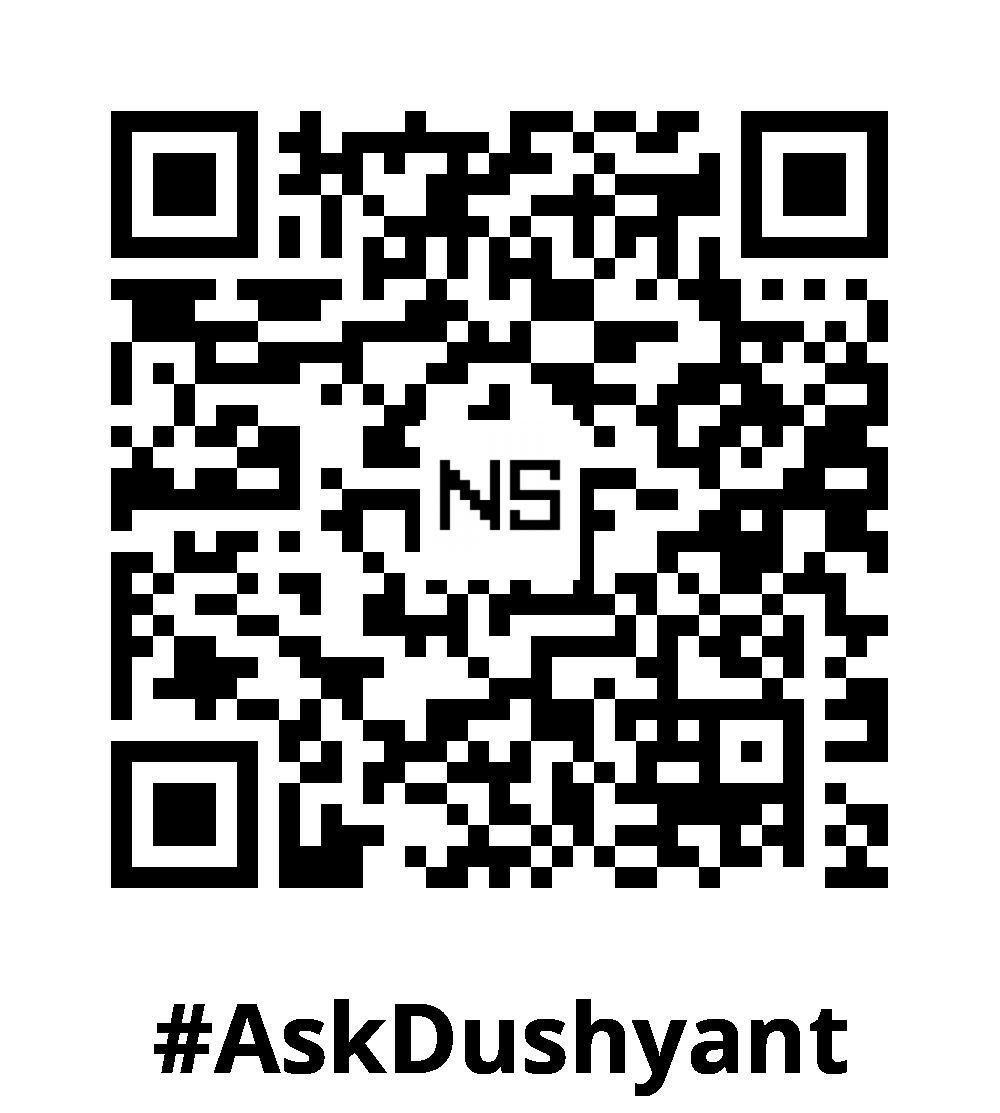
Leave a Reply