In today’s fast-paced digital landscape, optimizing website performance is crucial. With over 18 years of experience in tech, I can confidently say that enabling gzip compression in Nginx is one of the simplest and most effective ways to enhance your server’s performance. Gzip compresses files before sending them to the user’s browser, reducing data transfer size and speeding up load times. In this tech concept, I’ll guide you through configuring gzip on your Nginx server, explain the key settings, and show you how to verify that gzip is functioning correctly.
What is Gzip Compression?
Gzip is a file compression method that reduces the size of your files by encoding them using the DEFLATE algorithm. When enabled on your Nginx server, gzip compresses your website’s files (HTML, CSS, JavaScript, etc.) before they are sent to the browser, which then decompresses them. This process significantly reduces bandwidth usage and speeds up page load times.
Configuring Gzip in Nginx
To enable gzip compression, you’ll need to modify the Nginx configuration file. Follow these steps:
1. Open the Nginx Configuration File
Use a text editor like vim to open the main Nginx configuration file, typically located at /etc/nginx/nginx.conf:
sudo vim /etc/nginx/nginx.conf2. Enable and Configure Gzip
Inside the http block, you’ll want to enable gzip and specify the file types you want to compress. Here’s a sample configuration:
http {
gzip on;
gzip_disable "msie6"; # Disable gzip for older browsers with known issues
gzip_vary on; # Enable varying gzip responses based on request headers
gzip_proxied any; # Compress responses even when the request is proxied
gzip_comp_level 6; # Set compression level (1-9, higher is more compressed but CPU-intensive)
gzip_buffers 16 8k; # Set number and size of buffers used for compression
gzip_http_version 1.1; # Enable gzip for HTTP/1.1 and later
gzip_min_length 256; # Only compress files larger than this size (in bytes)
# Specify the MIME types to compress
gzip_types text/plain text/css application/json application/javascript text/xml application/xml application/xml+rss text/javascript;
}3. Save and Exit
Once you’ve added the gzip configuration, save the changes by pressing :wq in vim. If you’re using a different text editor, follow the appropriate steps to save and close the file.
Test Nginx Configuration and Apply Changes
After configuring gzip, it’s important to ensure that the Nginx configuration is valid before restarting the server.
1. Test the Nginx Configuration
Run the following command to test the Nginx configuration for syntax errors:
sudo nginx -tIf there are no errors, you’ll see a message indicating that the configuration is successful.
2. Reload Nginx to Apply Changes
To apply the changes, reload Nginx:
sudo systemctl reload nginxThis command will apply the new configuration without disrupting the ongoing connections.
Testing if Gzip is Working
After configuring and reloading Nginx, you need to verify that gzip compression is working as expected. Here are a few methods to do that:
1. Check Gzip in a Web Browser
You can use your browser’s Developer Tools to verify gzip compression:
- Open your website in a browser (preferred : Mozilla FireFox).
- Open Developer Inspect Tools (
F12orCtrl+Shift+I). - Go to the “Network” tab and reload the page.
- Click on a resource (e.g., a CSS or JavaScript file) to view its headers.
- Under the “Headers” section, look for the
Content-Encodingheader. If gzip is working, you’ll see:
Content-Encoding: gzip2. Verify Using Command-Line Tools
You can also use curl or wget to verify gzip compression from the command line:
- Using curl:
curl -I -H "Accept-Encoding: gzip" http://yourdomain.comCheck for Content-Encoding: gzip in the response headers.
- Using wget:
wget --header="Accept-Encoding: gzip" -O - http://yourdomain.com --server-responseAgain, check the headers for Content-Encoding: gzip.
My Tech Advice: I always recommend that Enabling gzip compression on your Nginx server is a simple yet powerful way to improve your website’s performance. By reducing the size of your files before they’re sent to users, you can significantly decrease load times and provide a better user experience. Remember to regularly test your server’s performance and fine-tune your configurations as needed. With the steps outlined in this tech guide, you’re well on your way to optimizing your Nginx server for top-notch performance. Happy optimizing!
#AskDushyant
#Nginx #Server #Production #Optimization #Performance #Gzip

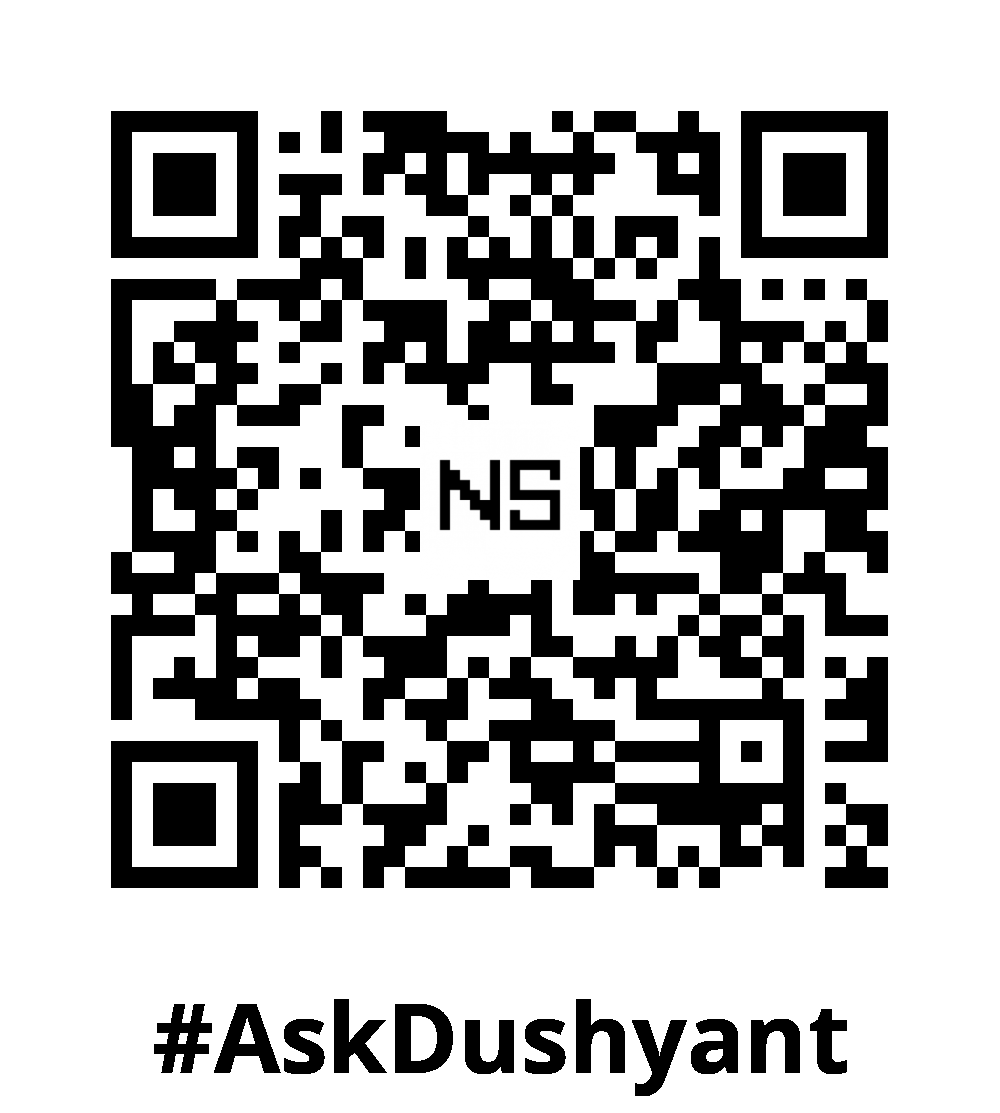
Leave a Reply