In the tech environment, experimenting with new technologies can be both fun and a great way to enhance your ever-evolving skill set. When it comes to DevOps, understanding Docker and Kubernetes is essential. Setting up Docker and Kubernetes on your MacBook can significantly improve your development environment. This tech concept, explores Docker Desktop, which simplifies the installation and management of Docker and Kubernetes, allowing you to seamlessly containerize and deploy applications. Here’s a step-by-step guide to help you get started.
Step-by-Step Guide
1. Install Docker Desktop
Docker Desktop is a straightforward application for your Mac that includes Docker Engine, Docker CLI, Docker Compose, and Kubernetes.
Download Docker Desktop
- Visit the Docker Desktop download page.
- Download the
.dmgfile.
Install Docker Desktop
- Open the downloaded
.dmgfile. - Drag the Docker icon to your Applications folder.
- Open Docker from your Applications folder.
Setup Docker Desktop
- Follow the on-screen instructions to complete the setup.
- You may need to enter your password to allow Docker Desktop to install its components.
Verify Docker Installation
- Open a terminal and run:
docker --version- This should output the installed Docker version.
2. Enable Kubernetes in Docker Desktop
Docker Desktop includes a Kubernetes cluster that you can enable with just a few clicks.
Open Docker Desktop Preferences
- Click the Docker icon in your menu bar and select “Preferences.”
Enable Kubernetes
- Go to the “Kubernetes” tab.
- Check the “Enable Kubernetes” checkbox.
- Click “Apply & Restart.”
Verify Kubernetes Installation
- Open a terminal and run:
kubectl version --client- This should output the installed kubectl version.
3. Configure Docker and Kubernetes
With Docker and Kubernetes installed and running, you can configure them for your projects.
Docker Configuration
- Docker Desktop automatically configures the Docker daemon.
- Customize settings in Docker Desktop Preferences under the “Docker Engine” tab.
Kubernetes Configuration
- Kubernetes configuration is managed via
kubectland the Kubernetes context. - Docker Desktop sets the context to use the built-in Kubernetes cluster.
4. Create and Deploy a Simple Application
To ensure everything is working correctly, let’s create a simple node.js application, containerize it with Docker, and deploy it on Kubernetes.
Create a Simple Node.js Application
- Create a new directory for your project:
mkdir next_struggle_app
cd next_struggle_app- Initialize a new Node.js project:
npm init -y
npm install express- Create an
index.jsfile:
// index.js
const express = require('express');
const app = express();
const port = 3000;
app.get('/', (req, res) => {
res.send('Hello, world! NextStruggle App');
});
app.listen(port, () => {
console.log(`NextStruggle App running on port ${port}`);
});Create a Dockerfile
- In the same directory, create a
Dockerfile:
# Use an official Node.js runtime as a parent image
FROM node:14
# Set the working directory in the container
WORKDIR /usr/src/app
# Copy package.json and package-lock.json
COPY package*.json ./
# Install dependencies
RUN npm install
# Copy the rest of the application code
COPY . .
# Expose the port the app runs on
EXPOSE 3000
# Run the application
CMD ["node", "index.js"]Build and Run the Docker Image
- Build the Docker image:
docker build -t next_struggle_app .- Run the Docker container:
docker run -p 3000:3000 next_struggle_app- Your application should now be accessible at
http://localhost:3000.
Create Kubernetes Deployment and Service Files
- Create a directory for your Kubernetes configurations:
mkdir k8s
cd k8s- Create a
deployment.yamlfile:
# deployment.yaml
apiVersion: apps/v1
kind: Deployment
metadata:
name: next-struggle-app
spec:
replicas: 3
selector:
matchLabels:
app: next-struggle-app
template:
metadata:
labels:
app: next-struggle-app
spec:
containers:
- name: next-struggle-app
image: next_struggle_app:latest
ports:
- containerPort: 3000- Create a
service.yamlfile:
# service.yaml
apiVersion: v1
kind: Service
metadata:
name: next-struggle-app
spec:
selector:
app: next-struggle-app
ports:
- protocol: TCP
port: 80
targetPort: 3000
type: LoadBalancerApply Kubernetes Configurations
- Apply the deployment and service configurations to your Kubernetes cluster:
kubectl apply -f deployment.yaml
kubectl apply -f service.yamlVerify the Deployment
- Check the status of your pods:
kubectl get pods- Get the service details to find the external IP (if using LoadBalancer type):
kubectl get services- Your application should be accessible at the external IP address of the service.
My Tech Advice: As a seasoned tech advisor and entrepreneur, I’ve been using a Mac for nearly a decade and have found the macOS terminal to be an excellent development tool that matches the capabilities of the Linux terminal. By following these steps, you can set up Docker and Kubernetes on your MacBook Pro, containerize your application with Docker, and deploy it on a Kubernetes cluster. This setup provides a robust environment for developing, testing, and deploying your applications. Happy coding!
#AskDushyant
#Docker #Kubernetes #DevOps #MacBook #Containerization #TechSetup #DevelopmentEnvironment

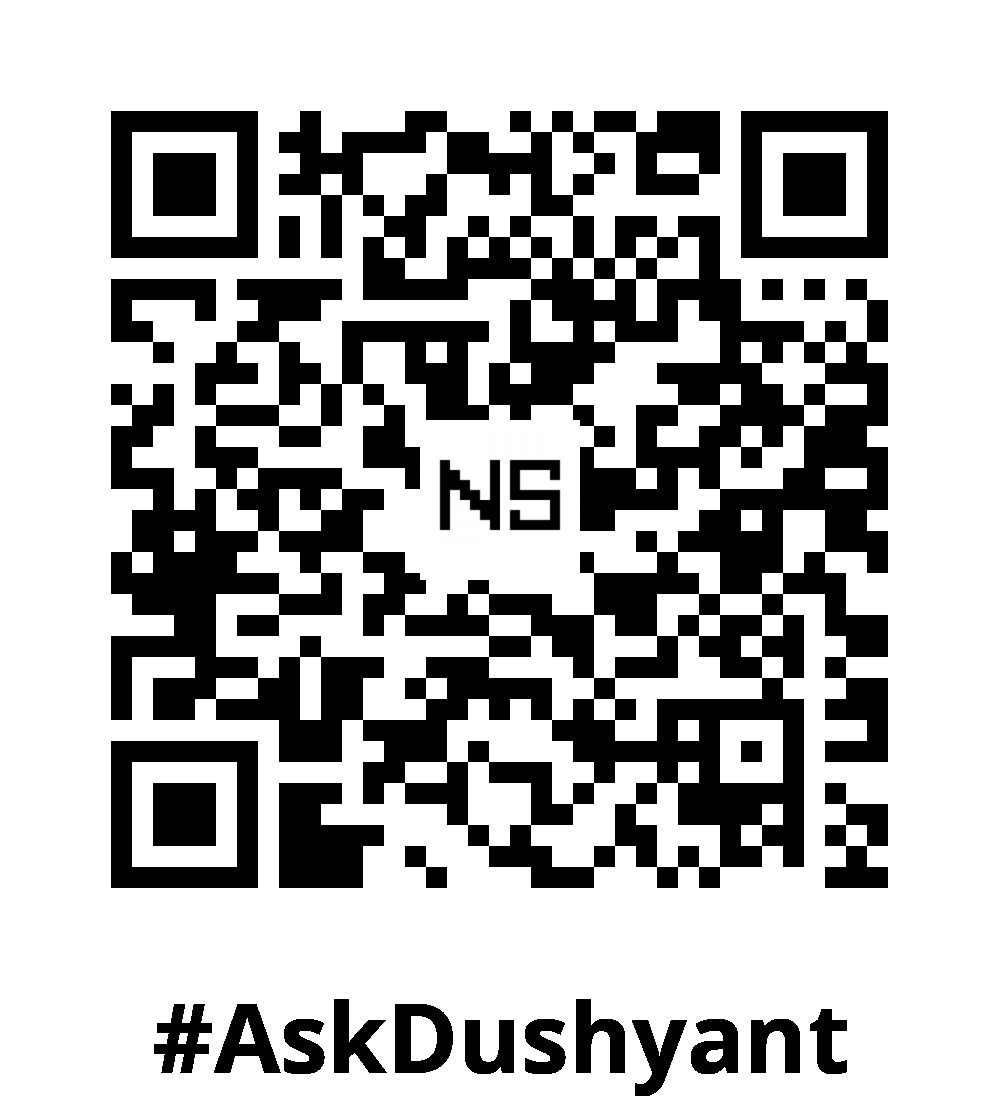
Leave a Reply