WordPress is a popular content management system that powers millions of websites worldwide. Envisioning your tech journey and harnessing the power of open-source platforms go hand in hand, As a trusted tech advisor, I highly recommend WordPress as the ultimate tool to begin with. Allow me to guide you through a comprehensive 9 step process of setting up WordPress on your local Windows machine, empowering you to unleash the full potential of this remarkable platform. We will cover each step in-brief, including the installation process, configuration steps, and provide a comprehensive understanding of using the WordPress admin login to create pages and posts. Let’s dive in!
Step 1: Install a Local Development Environment:
To run WordPress locally, you need a local development environment. One widely used option is XAMPP, which bundles Apache, MySQL, PHP, and phpMyAdmin into a single package. Start by downloading XAMPP from the official website and follow the installation wizard. Choose a destination folder for XAMPP and ensure that the Apache and MySQL components are selected during the installation.
Step 2: Start the Apache and MySQL Services:
Once XAMPP is installed, launch the XAMPP Control Panel and start the Apache and MySQL services. These services are essential for running the WordPress software and managing the underlying database. You can start the services by clicking the “Start” buttons next to Apache and MySQL in the control panel.
Step 3: Download and Extract WordPress:
Visit the official WordPress website and download the latest version of WordPress. It will be downloaded as a ZIP file. Extract the contents of the ZIP file into the “htdocs” folder within the XAMPP installation directory. This folder is typically located at “C:\xampp\htdocs\”.
Step 4: Create a Database:
To create a database for your WordPress installation, open your web browser and navigate to http://localhost/phpmyadmin/. This will open phpMyAdmin, a web-based database management tool running locally on your system. Click on the “Databases” tab and enter a name for your database in the “Create database” field. Click the “Create” button to create the database.
Step 5: Configure WordPress:
In your web browser, go to http://localhost/wordpress/. This will start the WordPress installation process. Select your preferred language and click the “Continue” button. On the next screen, you will be prompted to enter the database details. Provide the database name you created in the previous step, the username (which is usually “root” in XAMPP), leave the password field blank, and set the database host to “localhost”. Click the “Submit” button to proceed.
Step 6: Run the WordPress Installation:
After submitting the database details, click the “Run the installation” button to start the WordPress installation. You will be prompted to enter additional information, including the site title, username, password, and email address. Fill in these details and click the “Install WordPress” button. WordPress will then be installed on your local machine.
Step 7: Log in to the WordPress Admin Dashboard:
Once the installation is complete, you will see a success message. Click the “Log In” button to access the WordPress admin dashboard. Enter the username and password you provided during the installation process. After successful login, you will be directed to the WordPress admin dashboard, which is the central hub for managing your website.
Step 8: Exploring the Admin Dashboard:
The WordPress admin dashboard provides an intuitive interface to manage your website’s content, appearance, and settings. Take some time to explore the different sections and options available. You can customize the site’s appearance using themes, install plugins for additional functionality, create and manage pages, blog posts, and configure various settings.
Step 9: Creating Pages and Posts:
To create a new page, navigate to “Pages” in the sidebar menu of the admin dashboard and click “Add New”. This will take you to the page editor. Enter a title and content for your page, format it using the provided tools, and customize the settings as needed. Once you are satisfied, click the “Publish” button to make the page live on your website.
For creating blog posts, go to “Posts” in the sidebar menu and click “Add New”. Similar to creating pages, you can provide a title, add content, assign categories or tags to organize your posts, set featured images, and publish the post by clicking the “Publish” button.
Dive deeper into the world of WordPress as a content writer by exploring Express Your Writing Potential with WordPress: A Comprehensive Guide
Tech Advice: By following this detailed step-by-step guide, you can successfully set up WordPress on your local Windows machine, configure it according to your preferences, and gain a comprehensive understanding of using the WordPress admin login to create pages and posts. Take advantage of the vast capabilities of WordPress, explore its various features, and unleash your creativity in building and managing your own website. Enjoy your journey with WordPress!
#AskDushyant

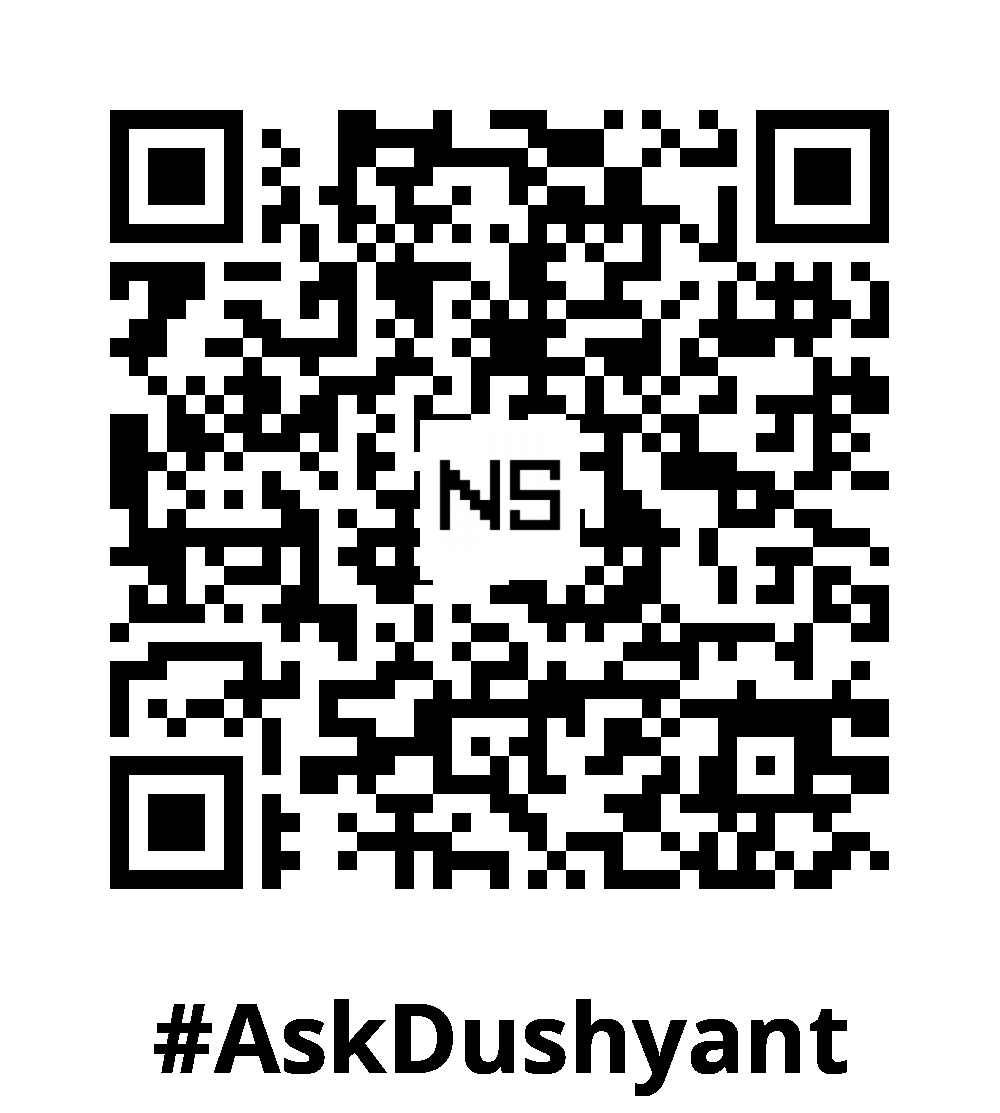
Leave a Reply