WordPress is a powerful content management system that allows you to create stunning websites and publish engaging content. Let me provide a startup step-by-step guide to help you set up WordPress on your local Linux machine. We will cover the necessary ingredients, configuration steps suggestion, and provide brief instructions to ensure a smooth setup. Let’s get started!
Step 1: Install LAMP Stack:
To run WordPress on your Linux machine, you need to set up the LAMP stack, which includes Apache, MySQL, and PHP. We’ll guide you through installing and configuring each component, ensuring compatibility and optimal performance.
Step 2: Create a MySQL Database:
Access your MySQL server and create a new database for your WordPress installation. This can be done using the MySQL command-line interface or through a graphical tool like phpMyAdmin. Ensure that you have a unique database name, username, and password ready for the setup process. For detail info on setup check Installing MariaDB: A Comprehensive Guide for Windows, MacOS, and Linux
Step 3: Download and Configure WordPress:
To download and extract WordPress on Ubuntu using the command line, follow these steps:
- Open the terminal on your Ubuntu system.
- Navigate to the
/var/www/htmldirectory, which is the default Apache web root directory:cd /var/www/html - Use the
wgetcommand to download the latest version of WordPress:sudo wget https://wordpress.org/latest.tar.gz - Extract the downloaded WordPress archive using the
tarcommand:sudo tar -xvf latest.tar.gz - This will create a new directory called
wordpresswithin the/var/www/htmldirectory, which contains the extracted WordPress files. - Set appropriate permissions for the WordPress files:
sudo chown -R www-data:www-data /var/www/html/wordpress
sudo chmod -R 755 /var/www/html/wordpress - Rename the
wp-config-sample.phpfile towp-config.php:sudo mv /var/www/html/wordpress/wp-config-sample.php /var/www/html/wordpress/wp-config.php - Open the
wp-config.phpfile in a text editor and configure the database settings, including the database name, username, password, and database host. - Save the changes and exit the text editor.
Step 4: Set Up Apache Virtual Host:
To access your WordPress site locally, you need to configure an Apache virtual host. Create a new configuration file under the Apache sites-available directory and define the necessary settings, including the ServerName, DocumentRoot, and Directory directives. Enable the virtual host by creating a symbolic link in the sites-enabled directory. For more information check Getting Started with Apache on Ubuntu: A Simple Setup Guide
Step 6: Adjust File Permissions:
Ensure that the correct file permissions are set for your WordPress installation. The web server needs to have appropriate access to read and write files. Set the ownership and permissions of the WordPress directory and its contents using the chown and chmod commands. Checkout basic linux command at Essential Linux Commands for Daily Productivity: A Comprehensive start Guide
Step 7: Complete the Installation:
Open your web browser and navigate to the URL defined in your Apache virtual host configuration. You will be greeted with the WordPress installation page. Follow the on-screen instructions to set up your site title, create an admin username and password, and provide your email address. Click the Install WordPress button to complete the installation process.
Step 8: Access the WordPress Dashboard:
After the installation, you can access the WordPress dashboard by appending “/wp-admin” to your site’s URL. Log in using the admin credentials you set up during the installation process. From the dashboard, you can customize your site’s appearance, install themes and plugins, and start creating captivating content.
Mariadb, PHP, and WordPress version compatibility is crucial for ensuring a smooth and functional setup. Here are some compatible versions and a few helpful commands:
- Mariadb and PHP Compatibility:
- Mariadb 10.3 or higher is recommended for optimal performance and compatibility.
- PHP 7.4 or higher is recommended for compatibility with the latest features and security updates.
- WordPress Compatibility:
- WordPress 5.7 or higher is recommended for compatibility with the latest WordPress functionalities and security enhancements.
Helpful Commands:
- Checking Mariadb Version:
- Run the following command in the terminal:
mysql --version - This will display the installed Mariadb version on your Linux machine.
- Run the following command in the terminal:
- Checking PHP Version:
- Run the following command in the terminal:
php --version - This will display the installed PHP version on your Linux machine.
- Run the following command in the terminal:
- Verifying PHP Modules:
- Run the following command to check if required PHP modules are installed:
php -m - This will display a list of installed PHP modules. Ensure that modules like mysqli and mbstring are present.
- Run the following command to check if required PHP modules are installed:
- Checking WordPress Core Version:
- Log in to your WordPress admin dashboard.
- Go to “Dashboard” -> “Updates”.
- The current WordPress version will be displayed under the “WordPress” section.
- Updating WordPress Core:
- To update WordPress to the latest version, log in to your WordPress admin dashboard.
- Go to “Dashboard” -> “Updates”.
- If an update is available, click the “Update Now” button to initiate the update process.
Note: It’s always a good practice to regularly update your software versions to benefit from the latest features, improvements, and security patches. Troubleshoot errors with confidence by leveraging the power of the internet. Copy and paste the error message into your preferred search engine, and scroll thru invaluable knowledge of open community and solutions to overcome any obstacle that comes your way.
Remember to verify the compatibility of other components like the Linux distribution and the web server (e.g., Apache or Nginx) with the chosen versions of Mariadb, PHP, and WordPress. Consult the official documentation and community resources to ensure the compatibility of your specific software stack.
Tech Advice: Setting up WordPress on your local Linux machine provides a solid foundation for website development and content creation. By following this step-by-step guide, you can successfully install and configure WordPress, empowering you to unleash your creativity and build remarkable websites. Enjoy the flexibility, customization options, and powerful features offered by WordPress on your Linux environment. Get ready to embark on an exciting journey of web development and content publishing with WordPress!
#AskDushyant

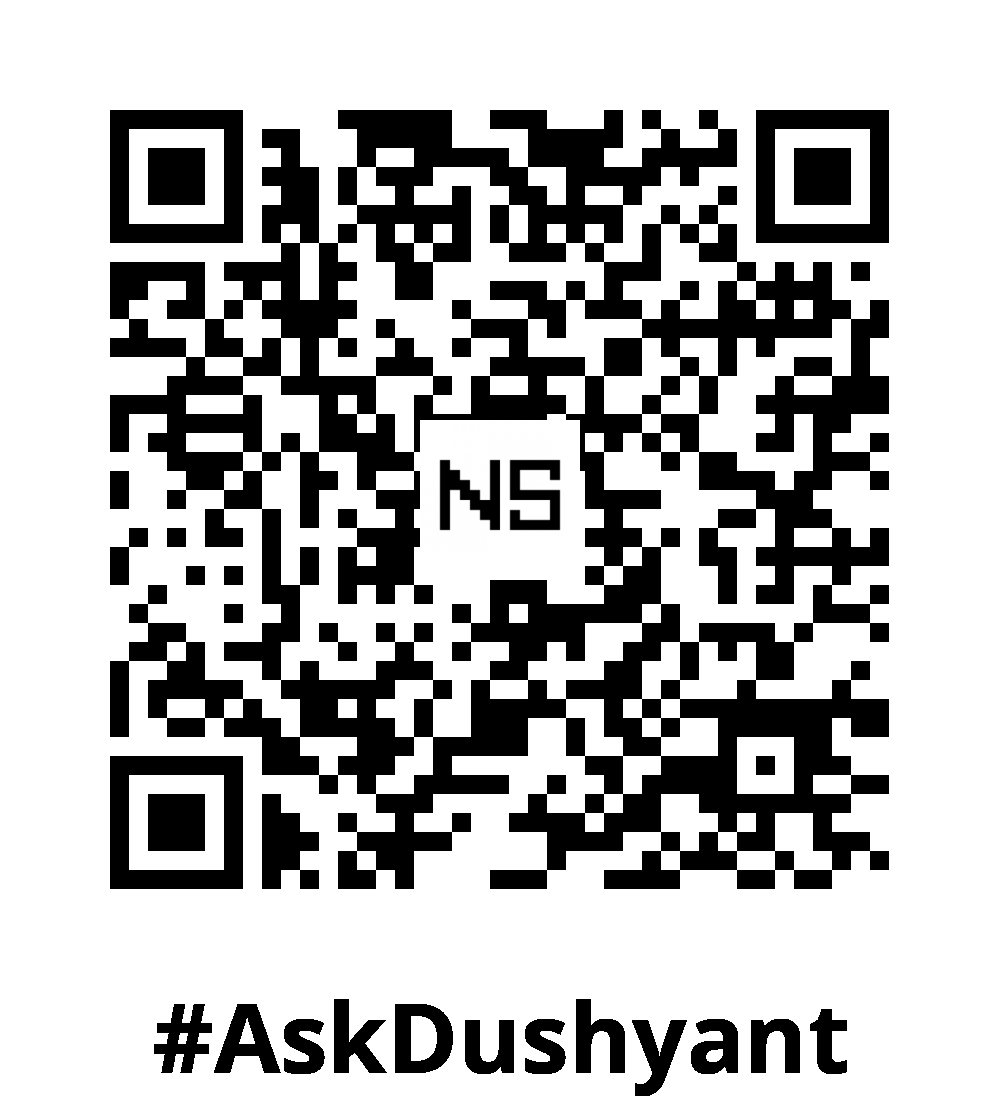
Leave a Reply